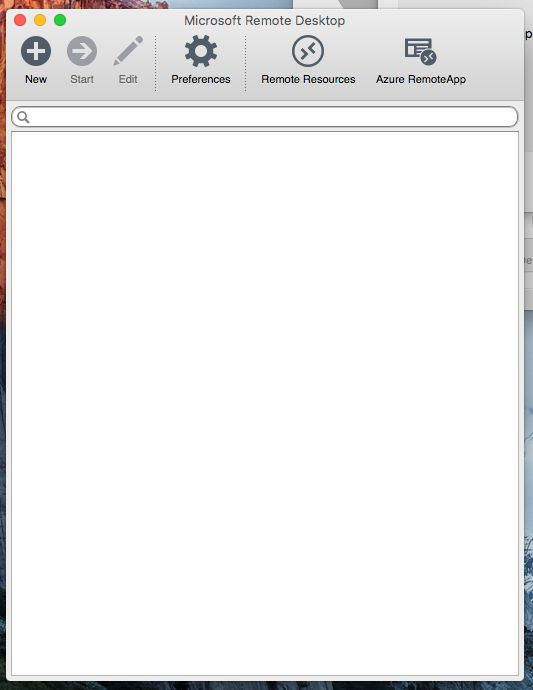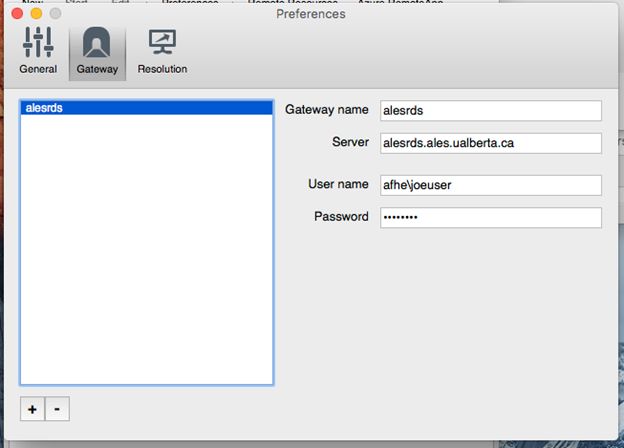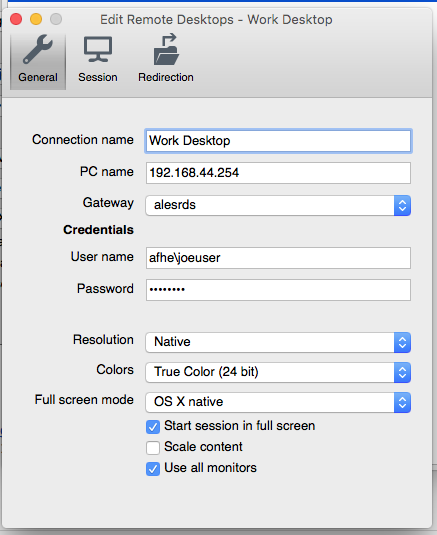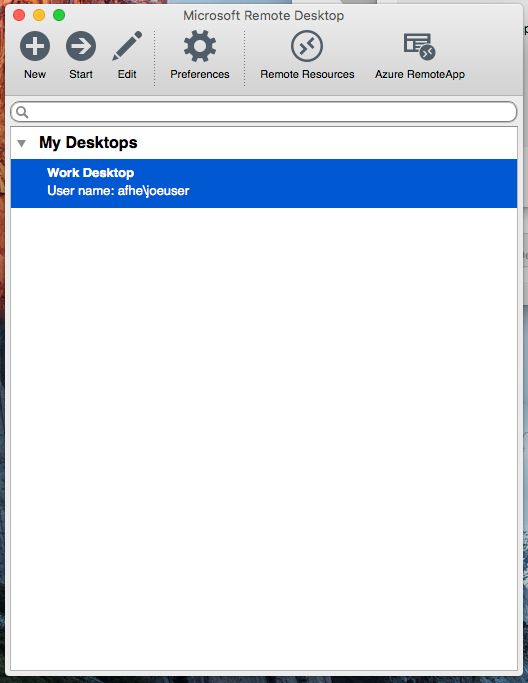*Due to the complexity of how different internet providers regionally & internationally allow specific protocols to pass though their internet networks we have provided three methods of connectivity. These changes are required to be applied to your home / off campus PC or laptop for connectivity back to your
office workstation.*
Make sure you have the latest Microsoft Remote Desktop client (available here https://itunes.apple.com/gb/app/microsoft-remote-desktop/id715768417?mt=12)
Start your Remote Desktop client app.
Obtain the “Computer IP address (your campus workstation)” from the ALES IT staff if it is not already provided in your “Remote Desktop Connection” app;
Click on the “Preferences” (Gear) menu option at the top and select the “Gateway” option. Then click on the [+] icon in the lower-left to add a new Gateway.
Set the Gateway name and Server as shown below. Use your ALES username in the form afheusername as shown and enter your workstation password.
Close the “Preferences” menu and click on “New” on the main screen.
Enter a Connection name and then the IP address of your office workstation in the PC Name field. Select the alesrds Gateway that was just set and enter your username and password as before.
Close the “Edit” menu to return again to the main screen.
Select the connection for your office workstation and click the “Start” option to connect.